
Ulead Video Studio Plus 11 menurut saya merupakan salah satu software yang banyak digunakan untuk mengolah video-video di pc. Software buatan corel ini memang patut diacungkan jempol, selain memiliki user interface yang simple dan mudah digunakan, Ulead Video Studio Plus 11 juga mendukung format video seperti Avi, DV, MPGE atau DVD.The powerful new :Features in VideoStudio 11 PlusEnd-to-end AVCHD – (AVCHD on standard DVD) Author HD content (from AVCHD or HDV camcorder, or any other HD source) and burn to a standard DVD, using a standard burner. AVCHD discs with menus play back pristine HD video on your PC, Blu-ray Player or Sony PS3, or from disc based AVCHD camcorders.Supports standard screen sizes from SD to HD, 1280×720 to 1920×1080 aswell...

 14.29
14.29
 Aditiyo's Blog
Aditiyo's Blog

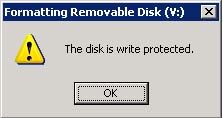



 KODENYA :
KODENYA :